Mỗi khi chúng ta giới thiệu một sản phẩm mới hay một dự án nào đó hoặc tại các cuộc họp hoặc trong những bài giảng, những buổi thuyết trình báo cáo đồ án tốt nghiệp... các bạn thường phải dùng tới phần mềm Microsoft PowerPoint để làm slide thuyết trình. Trong đó, PowerPoint 2010 là một phiên bản hiện nay được sử dụng rất nhiều và cũng là một phiên bản khá ổn định. Và trong quá trình làm slide thuyết trình bằng PowerPoint, nhiều khi các bạn cần minh họa một video nào đó vào PowerPoint để cho slide của chúng ta thêm hấp dẫn hoặc thêm thuyết phục... Vậy làm cách nào để chúng ta có thể đưa video vào PowerPoint?

Hướng dẫn cách chèn video vào PowerPoint 2010
Với PowerPoint 2010, các bạn có thể dễ dàng chèn video clip từ máy tính hoặc từ internet vào bài trình chiếu. Hơn thế nữa, PowerPoint 2010 còn tích hợp sẵn các công cụ giúp bạn chỉnh sửa video nhanh chóng.Trước hết, các bạn cần phải chuẩn bị một đoạn video sẵn trong máy tính hoặc bạn cũng có thể lấy một video nào đó trên internet hoặc trên Youtube. Sau đó, các bạn mở slide mà mình đang muốn chèn video vào và các bạn thực hiện các thao tác sau:Chèn video vào PowerPoint 2010 từ một video có sẵn trong máy tính:
Đầu tiên, các bạn vào menu Insert trên khung Ribbon sau đó các bạn chọn Video, tiếp đến các bạn chọn Video from File… và tìm đến file video trong ổ đĩa của máy tính. Các bạn chú ý với các video cần đưa vào PowerPoint phải ở các định dạng thông dụng như wmv, mp4, avi, mpeg...
Sau khi tìm đến video cần chèn vào PowerPoint 2010, các bạn chọn một video và nhấn Insert để chèn vào slide thuyết trình. Khi video đã được chèn vào slide PowerPoint của chúng ta, các bạn có thể điều chỉnh độ rộng hoặc dài của video sao cho phù hợp.
Trong PowerPoint 2010, các bạn có thể bật hoặc tạm ngừng đoạn video đang phát, có thể "tua" nhanh đến một đoạn nào đó giống như các video trên Youtube, hay thay đổi âm lượng từ thanh điều khiển dưới đoạn video. Đây cũng là một điểm mới và rất khác biệt của PowerPoint 2010 so với các phiên bản cũ hơn. Công cụ này cho phép chúng ta có thể dễ dàng thao tác với video khi đang thuyết trình giống với thao tác với video trên Youtube.
Ngoài ra, sau khi chèn video vào PowerPoint 2010, các bạn cũng có thể tạo các hiệu ứng hoặc chỉnh sửa màu sắc, chỉnh sửa độ sáng cho video. Để làm được điều này, các bạn click vào video muốn điều chỉnh, sau đó các bạn và Format trong phần Video Tools. Sau đó các bạn có thể tùy chỉnh độ sáng ở mục Corrections hoặc điểu chỉnh màu cho video bằng cách chọn Color hoặc tạo các hiệu ứng cho video bằng cách vào Video Shape hoặc Video Border hoặc Video Effects... Các bạn có thể tham khảo video dưới đây:
Video hướng dẫn cách chèn video vào Microsoft PowerPoint 2010
Cách sử dụng PowerPoint 2010: Chèn video vào PowerPoint 2010 từ Youtube:Đối với video từ Youtube hoặc từ bất kỳ một trang nào khác, các bước bạn chèn video có phần phức tạp hơn. Một lời khuyên chân thành của mình là các bạn nên tải video về rồi đưa vào PowerPoint sẽ dễ hơn, và có thể trình diễn tại mọi lúc, mọi nơi kể cả trong trường hợp máy tính không có kết nối internet.
Tuy nhiên, vì một lý do nào đó, các bạn vẫn muốn chèn video từ Youtube vào slide thuyết trình PowerPoint của mình, tôi sẽ hướng dẫn các bạn chi tiết cách làm như sau:
Trước hết các bạn vào video mà mình muốn đưa vào PowerPoint từ Youtube, sau đó các bạn nhìn xuống phần mô tả video, các bạn nhấn vào tab Chia sẻ (Nếu tiếng Anh chỗ này sẽ hiển thị là Share), sau đó các bạn vào tab Nhúng phía dưới video và các bạn tick vào Sử dụng mã nhúng cũ. Sau đó các bạn copy toàn bộ đoạn mã ở trong khung mà Youtube sinh ra(Phần code được bôi màu xanh) theo hình dưới đây:
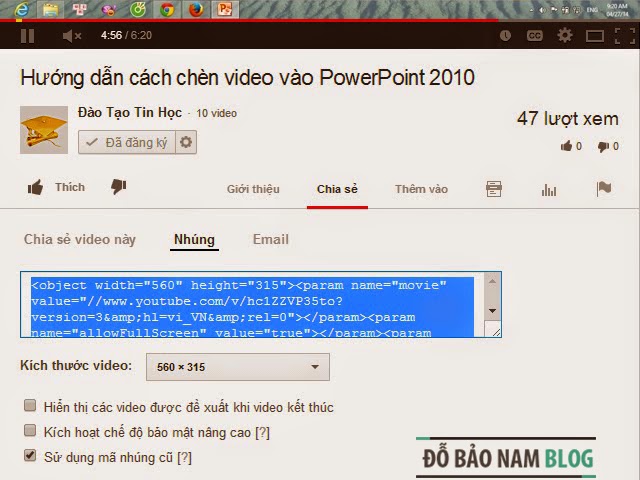
Và như vậy quá trình chèn video từ Youtube đã hoàn tất, công việc tiếp theo các bạn có thể co giãn kích thước của video hoặc trang trí, tạo hiệu ứng trình chiếu cho video...











0 nhận xét:
Đăng nhận xét